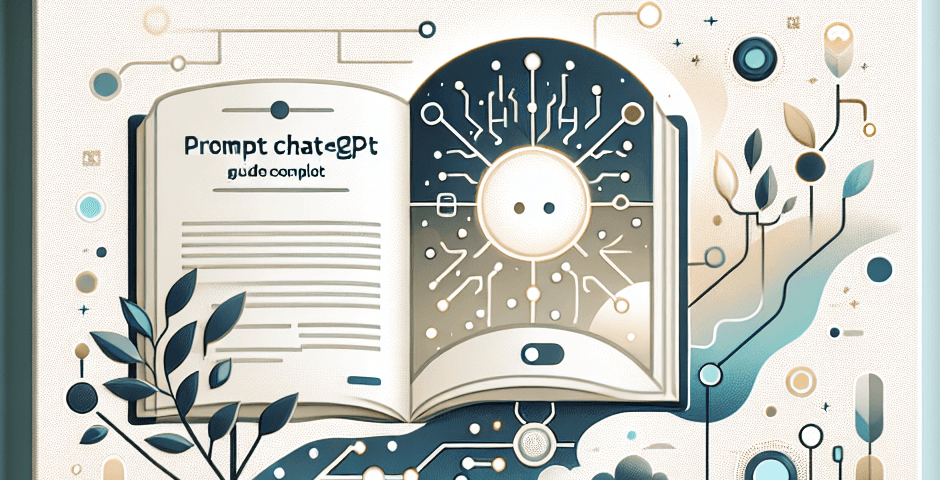Vous avez du mal à faire ressortir votre profil LinkedIn ? Transformez la corvée en jeu avec les 7 prompts ChatGPT conçus pour répondre à la question comment optimiser son profil LinkedIn ? Ce tutoriel se place dans un contexte où Optimiser son profil LinkedIn représente un enjeu majeur pour augmenter sa visibilité et sa pertinence afin d'atteindre les prospects visés parmi plus d'un milliard de membres LinkedIn dans le monde en 2024, dont 30 millions en France.
En même temps, la concurrence ne cesse de croître, rendant l'optimisation du profil LinkedIn un défi qui peut sembler insurmontable, tant au niveau des compétences spécifiques que des investissements nécessaires pour réussir à attirer l'attention, se démarquer et susciter l'intérêt des prospects.
Je vous rassure toute de suite que les moyens modernes, tels que ChatGPT, sont à notre disposition pour non seulement éviter le syndrome de la page blanche mais de relever le défi d'optimisation de profil LinkedIn avec efficacité et précision. Sans plus attendre, allons les découvrir.
More...
Mode d'emploi des 7 prompts pour optimiser votre Profil LinkedIn
- Disposer d'un compte ChatGPT ou Perplexity (gratuit suffit)
Si vous débutez avec ChatGPT, je vous recommande de consulter le tutoriel "Comment utiliser ChatGPT en français" ou bien visualiser la vidéo : "3 choses pour bien démarrer avec ChatGPT" - Chaque Prompt contient des mots entre [crochet]. Vous devez les remplacer par votre information pour personnaliser le prompt.
- Le prompt ainsi personnalisé est prêt à être soumis à ChatGPT ou Perplexity. Perplexity donne accès à ChatGPT et à d'autres IA (LLM). Visualisez la vidéo Perplexity vs. ChatGPT pour mieux comprendre.
New : 5 formations IA gratuites en ligne
Programme proposé par Google, Microsoft, Vanderbilt University, OpenAI & DeepLearning et Learn Prompting Open source. Montez en compétence gratuitement et ouvrez-vous les portes des nouveaux métiers IA.
Optimiser son profil LinkedIn avec ChatGPT
Découvrez les 7 prompts ChatGPT personnalisables spécifiquement composés pour répondre à la question "Comment optimiser son profil LinkedIn avec ChatGPT ?"
Ces prompts ChatGPT, utilisables également avec perplexity (5 solutions en 1), vous permettront d'optimiser les sections essentielles de votre profil LinkedIn et de mener les actions nécessaires pour maximiser votre impact. ils vous guideront dans la rédaction d'un titre accrocheur, l'amélioration de la section « Infos », la mise en avant de vos compétences, la création de contenu engageant, et bien plus encore.
En utilisant ces 7 prompts ChatGPT pour optimiser son profil LinkedIn, vous pourrez transformer votre profil en un atout puissant pour votre prospection B2B.
Prompt #1 : Identifier les mots clés pour votre profil LinkedIn
Pour se démarquer mais aussi pour optimiser le référencement naturel de profil LinkedIn, il est important d'utiliser les bons mots clés dans votre profil LinkedIn. Mais il n'est pas évident de savoir lesquels utiliser. Avec ce premier prompt ChatGPT vous générez facilement les ingrédients indispensables pour optimiser votre profil LinkedIn.
Vous êtes un expert en référencement sur LinkedIn. Réalisez des recherches approfondies pour identifier les mots-clés SEO pertinents pour [la profession/l'industrie/le rôle souhaité] sur LinkedIn. Votre objectif est d'optimiser mon profil LinkedIn afin d'accroître ma visibilité, d'attirer des clients potentiels et de me positionner comme un professionnel de premier plan dans mon domaine. Fournissez une liste d'au moins 10 mots-clés à fort impact, ainsi que leur volume de recherche et leur pertinence. En outre, proposez des suggestions sur la façon d'intégrer organiquement ces mots-clés dans les sections de mon profil LinkedIn, en assurant un flux naturel de contenu tout en maximisant les avantages en matière de référencement. Veillez à ce que toutes les recommandations respectent les meilleures pratiques et les directives de LinkedIn.
Prompt #2 : Optimiser le Titre de votre profil LinkedIn
Le titre du profil LinkedIn est souvent la première chose qu'un prospect voit. Il agit comme un accroche, le premier aperçu sur qui vous êtes et ce que vous apportez.
De nombreuses personnes ont du mal à écrire une phrase courte et percutante. Si vous êtes l'une d'entre elles, voici le prompt ChatGPT qui vous aidera à optimiser le Titre de votre profil LinkedIn.
Copiez le prompt, Remplacez les termes entre les crochets* par les vôtres avant de le soumettre à ChatGPT ou Perplexity pour optimiser le titre de votre profil LinkedIn.
Vous êtes un rédacteur expérimenté sur LinkedIn. Rédigez un titre pour mon profil LinkedIn qui mette en valeur mon [expertise], attire l'attention et communique ma proposition de [valeur unique]. Le titre doit être professionnel, concis et adapté à mon [public cible] ou au [secteur d'activité du public cible]. Il doit me distinguer des concurrents en résumant l'essence de mon parcours professionnel et de mes aspirations. Optimisation le référencement du titre afin qu'il atteigne le bon public lors des recherches sur LinkedIn.
* Pour obtenir un meilleur résultat, activez et complétez les instructions personnalisées dans votre compte ChatGPT ou Perplexity.
Prompt #3 : Optimiser la section Infos de votre profil LinkedIn
L'étape suivante pour optimiser son profil LinkedIn avec ChatGPT consiste à rédiger la section Infos du profil. L'optimisation de la section info du profil LinkedIn est tout aussi important que le Titre du profil. Alors, si vous voulez transmettre clairement votre parcours professionnel et vos aspirations, voici le prompt ChatGPT à utiliser.
Vous êtes un rédacteur expérimenté sur LinkedIn. Rédigez pour moi une section Infos convaincant de mon profil LinkedIn. Cette section doit mettre en avant [ma proposition de valeur unique]. Il doit être adapté au [secteur cible] et me positionner comme un leader d'opinion ou un expert dans son domaine. Veillez à ce que le ton soit professionnel mais accessible et à ce qu'il encourage les possibilités de mise en réseau et de connexion. Incorporez des mots-clés pertinents pour améliorer la visibilité dans les moteurs de recherche et l'alignement sur les tendances du secteur.
Mentionnez [cas client] pour appuyer les information ci-dessus.
Prompt #4 : Proposer des compétences pertinentes
Lorsqu'il s'agit de LinkedIn, mettre en avant les bonnes compétences peut faire toute la différence entre être ignoré et faire l'objet d'une chasse aux têtes. Mais parfois, nous sous-estimons ou même oublions d'énumérer certains de nos atouts les plus précieux. C'est là que le prompt ChatGPT suivant entre en jeu. Elle va vous suggérer des compétences pertinentes que vous avez peut-être oubliées, ce qui permettra à votre profil de se démarquer de la meilleure façon possible.
Vous êtes un utilisateur de LinkedIn. Identifiez et suggérez des compétences pertinentes qui correspondent à ma [profession] et à mon [expertise], afin d'améliorer ma présence en ligne et mon attrait auprès de clients potentiels. Les compétences suggérées doivent être pertinentes et adaptées aux tendances, et doivent augmenter les chances que mon profil soit découvert par des professionnels du [secteur cible] dans les résultats de recherche.
Prompt #5 : Créer des idées de posts LinkedIn
Publier des posts qui trouve un écho auprès de votre réseau et qui met en valeur votre expertise peut être un bon moyen de vous démarquer de la masse. Si vous ne savez pas par où commencer, cet prompt ChatGPT vous sera utile.
Vous êtes un créateur de contenu expérimenté avec une expertise en marketing LinkedIn. Générez une liste d'idées de posts LinkedIn convaincants centrés sur [sujet]. Chaque idée doit être conçue pour attirer un public professionnel, susciter des interactions significatives et positionner la marque ou la personne en tant que leader d'opinion dans le [domaine concerné]. Veillez à ce que les idées soient variées, allant d'articles informatifs et d'aperçus du [secteur] à des sondages interactifs et des questions qui poussent à la réflexion. L'objectif est d'encourager les partages, les commentaires et les mentions "J'aime", afin d'accroître la visibilité et l'engagement sur la plateforme.
Prompt #6 : Faire la demande de Recommendation
Votre profil commence à prendre forme. Il est temps de compléter la section des recommandations. Les approbations et les recommandations sont un excellent moyen pour valoriser et acquérir la confiance. Elles peuvent changer la donne, en mettant en valeur vos compétences et votre expertise du point de vue de ceux qui ont travaillé avec vous. Les conseils suivants vous permettront de rédiger une demande parfaite, polie et efficace. Mais surtout, elle vous permettra d'obtenir une recommandation.
Vous êtes un rédacteur expérimenté spécialisé dans l'image de marque professionnelle. Rédigez une demande de recommandation LinkedIn adaptée à [Nom du contact]. La demande doit être authentique, professionnelle et convaincante. Mettez en avant des [projets ou des collaborations spécifiques] sur lesquels j'ai travaillé avec le contact, en exprimant la valeur ajoutée de ses idées ou de ses compétences. L'objectif est de rendre la demande personnelle et d'éveiller l'intérêt du contact, afin d'augmenter la probabilité qu'il rédige une recommandation détaillée et positive pour mon profil LinkedIn. Veillez à ce que la demande soit concise, qu'elle respecte leur temps et qu'elle leur offre une porte de sortie s'ils sont trop occupés ou dans l'incapacité de fournir une recommandation à ce moment-là.
Prompt #7. Rédiger un message de réseautage
Pour les messages LinkedIn, il est essentiel de trouver le bon équilibre entre professionnalisme et convivialité. Heureusement pour vous, voici un prompt ChatGPT qui vous permettra de faire la meilleure première impression dans vos messages de prise de contact.
Vous êtes un rédacteur expérimenté, expert en rédaction de messages LinkedIn convaincants. Rédigez une demande de réseautage à froid à envoyer sur LinkedIn. Le message doit être authentique, professionnel et engageant. Il doit établir un lien ou un terrain d'entente avec le destinataire, expliquez la [raison pour laquelle je le contacte] et suscitez une réponse positive ou une discussion plus approfondie. Veillez à ce que le message soit concis, dépourvu de tout ton vendeur et adapté au [secteur d'activité] ou aux [réalisations du destinataire], afin qu'il se distingue dans sa boîte de réception et qu'il suscite son intérêt.
Formule pour composer un prompt ChatGPT à succès
Pour étendre le champ de l'utilisation de prompt ChatGPT au-delà de profil LinkedIn, faites un tour des 6 briques pour construire un prompt ChatGPT efficace et à succès. Un post de blog sur ce même site dévoile les secrets des prompts ChatGPT efficaces et productifs.
Plus de Ressources pour optimiser son profil LinkedIn
Ces 7 prompts ChatGPT vous évite le syndrome de la page blanche lorsque il vient le temps de créer ou de revoir votre copie pour optimiser son profil LinkedIn.
Je vous recommande de faire un tour sur le tutoriel complet intitulé :
Créez vos GPTs assistants personnels gratuitement
Visionnez la vidéo ci-dessous et découvrez comment créer des GPTs personnalisé avec Perplexity ? Je le démontre avec 2 exemples concrets :
- GPT expert en tunnel de vente
- GPT spécialiste en étude de concurrent
Point de vigilance : La terminologie « Espaces » remplace « Collection » dans l’interface Perplexity.
Depuis le 28 octobre 2024, la fonctionnalité "collections" dédiée à la création de GPTs s’appelle désormais "Espaces" dans la nouvelle version de Perplexity.
Démonstration pour créer vos assistants personnels GPTs